결제 연동 준비하기
포트원을 이용한 연동 개발이 처음이시라면 아래 안내 사항에 따라 진행하세요.
1. 포트원 회원가입 하기
포트원 관리자 콘솔은 별도 계약 없이 무료로 회원가입이 가능합니다.
- 포트원 콘솔 화면에서 [가입하기]를 클릭해 주세요. → 포트원 콘솔 바로 가기
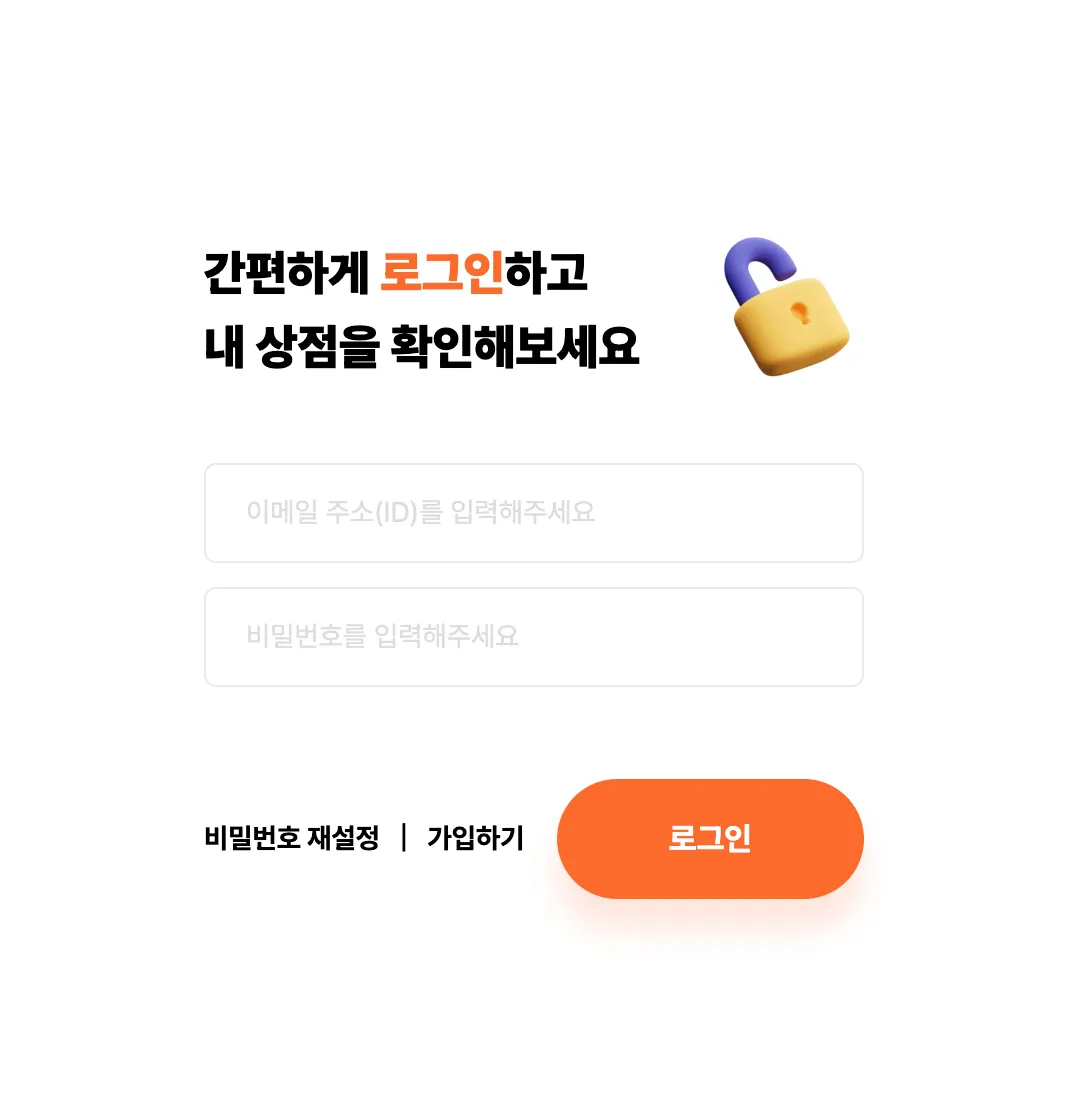
- 포트원에서 사용할 이메일 주소 및 비밀번호를 입력한 후 [가입]을 눌러주세요.
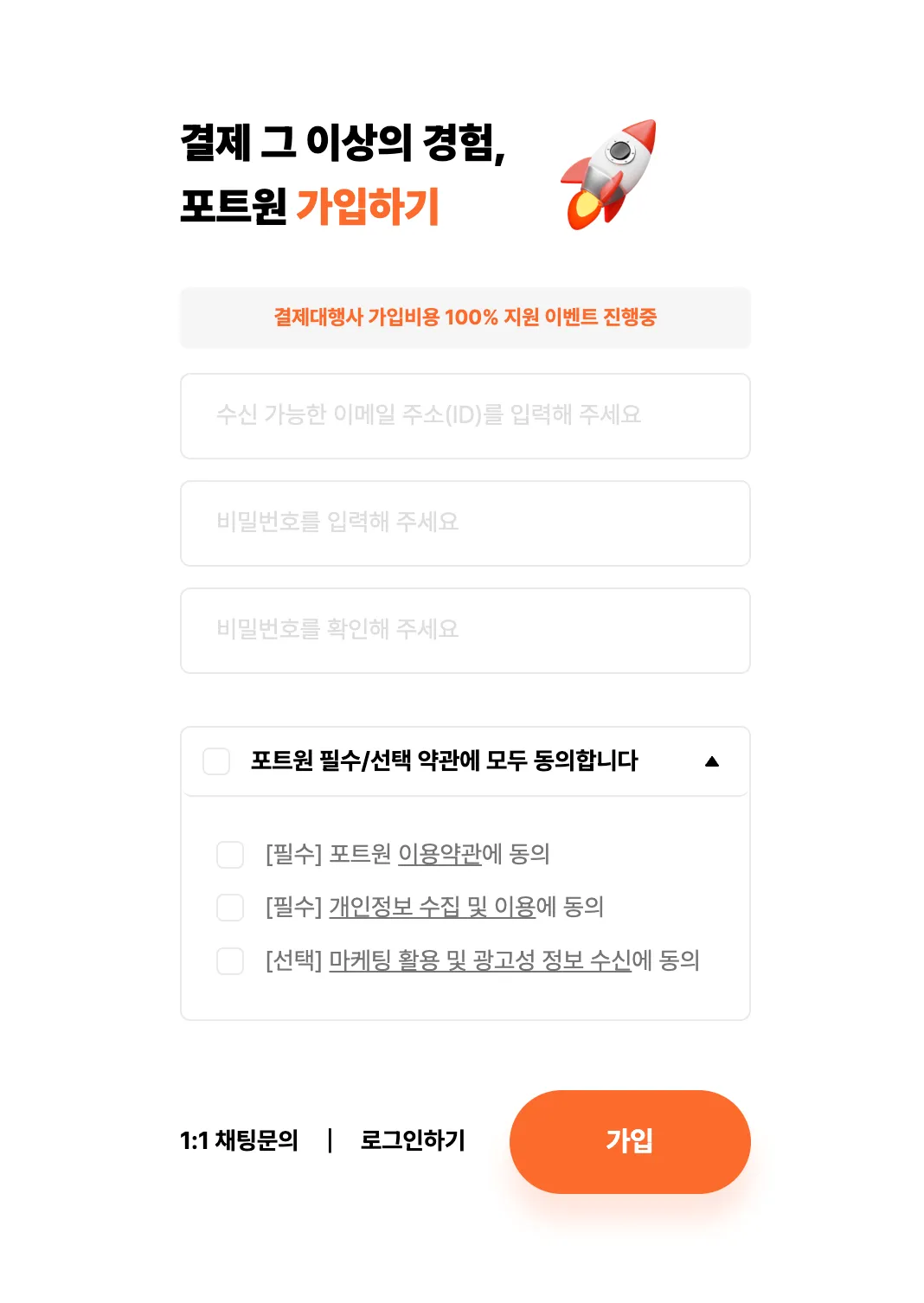
- 가입 완료 후 입력하신 이메일로 인증 메일이 발송됩니다. 메일 인증 전까지 로그인이 불가능하오니 꼭 인증 후 로그인을 시도해 주세요.
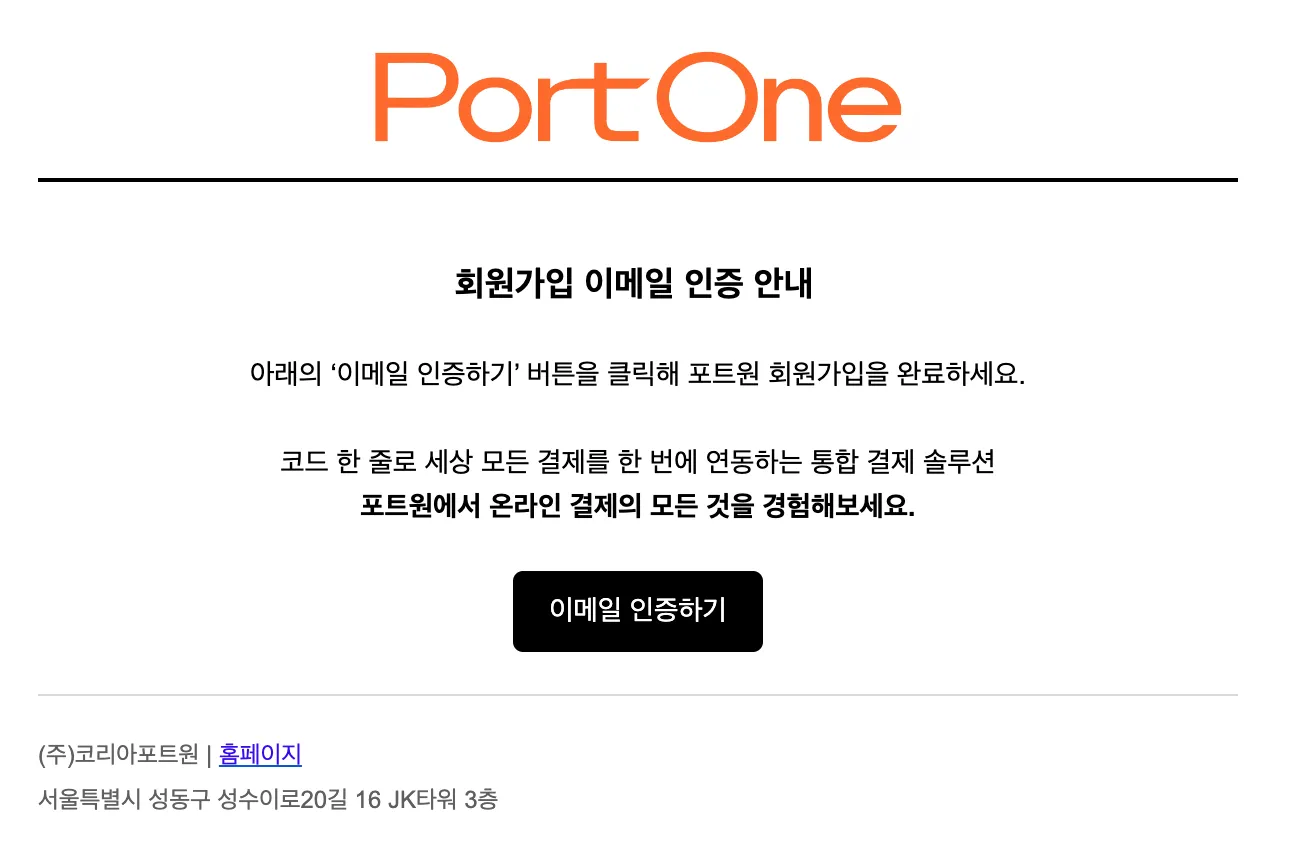
2. 전자결제 신청하기
비지니스 정보(사업자 정보) 등록 후 이용할 결제대행사 및 결제수단 신청합니다.
- 로그인 후 [홈]화면에서 왼쪽 상단에 [전자결제 신청]을 클릭해 주세요.
- 약관 동의 후 [시작하기!]를 클릭해 주세요.
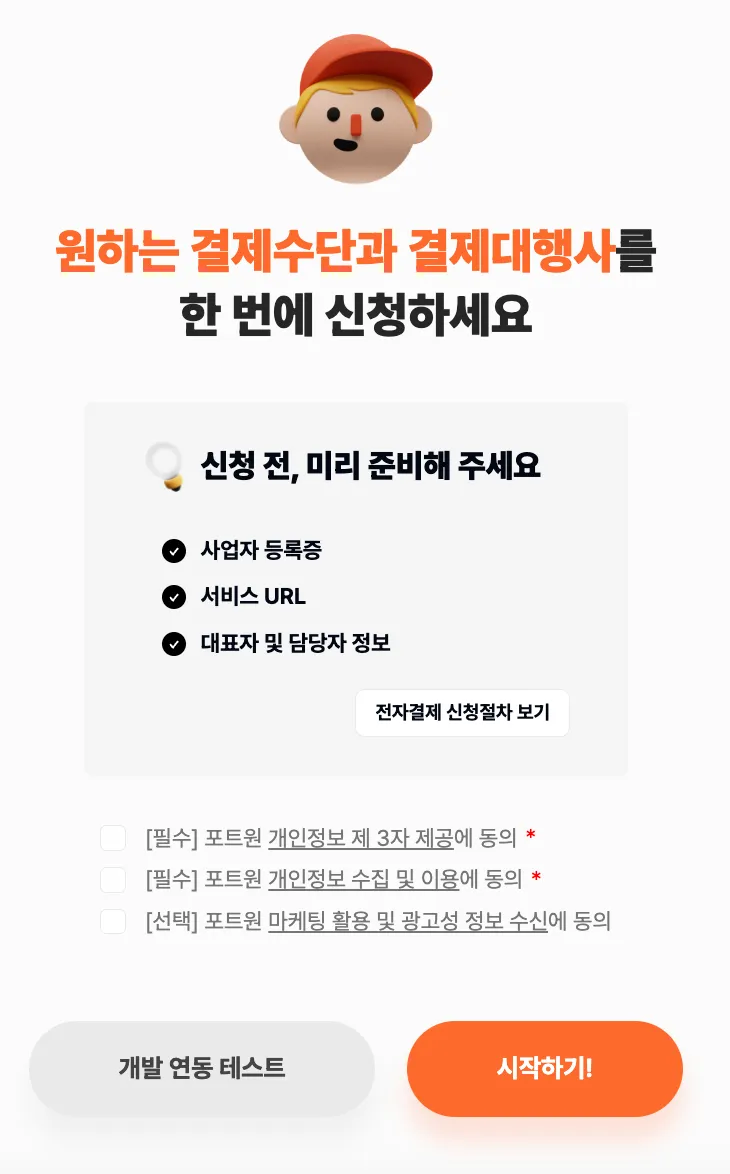
- [비지니스 인증] 정보를 단계에 따라 입력합니다.
- [전자결제 신청] 정보를 단계에 따라 선택합니다.
아직 전자결제 신청 전이라면 상세 가이드를 참고하여 전자결제를 신청해보세요! → 전자결제 신청 상세 가이드 바로가기
전자결제 신청 전 테스트를 하고싶으신 분은 아래 결제대행사 채널 설정하기를 참고하신 후 테스트 환경으로 채널 추가하여 테스트를 진행하실 수 있습니다.
3. 결제대행사 채널 설정하기
결제 연동 시 사용할 결제대행사 채널을 추가합니다.
- 관리자 콘솔 화면에서 [결제 연동] → [연동 관리] → [채널 관리] 메뉴에서 연동하고자 하는 결제대행사 및 결제 모듈을 선택하여 채널을 추가합니다.
3-1. 연동 방법
테스트 환경 채널 연동 방법
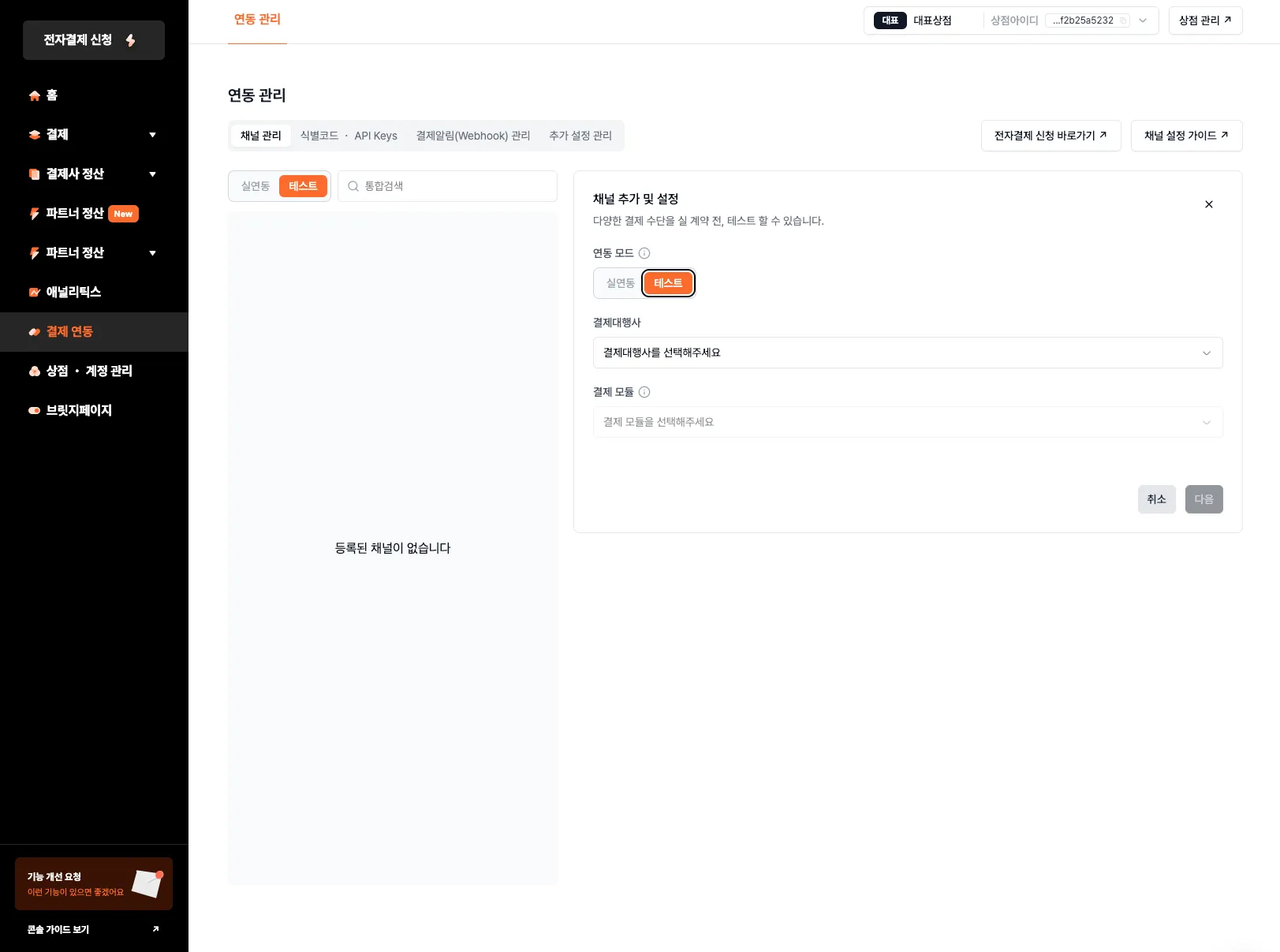
- 연동 모드를
테스트로 변경해 주세요. - 사용할
결제대행사를 선택해 주세요.
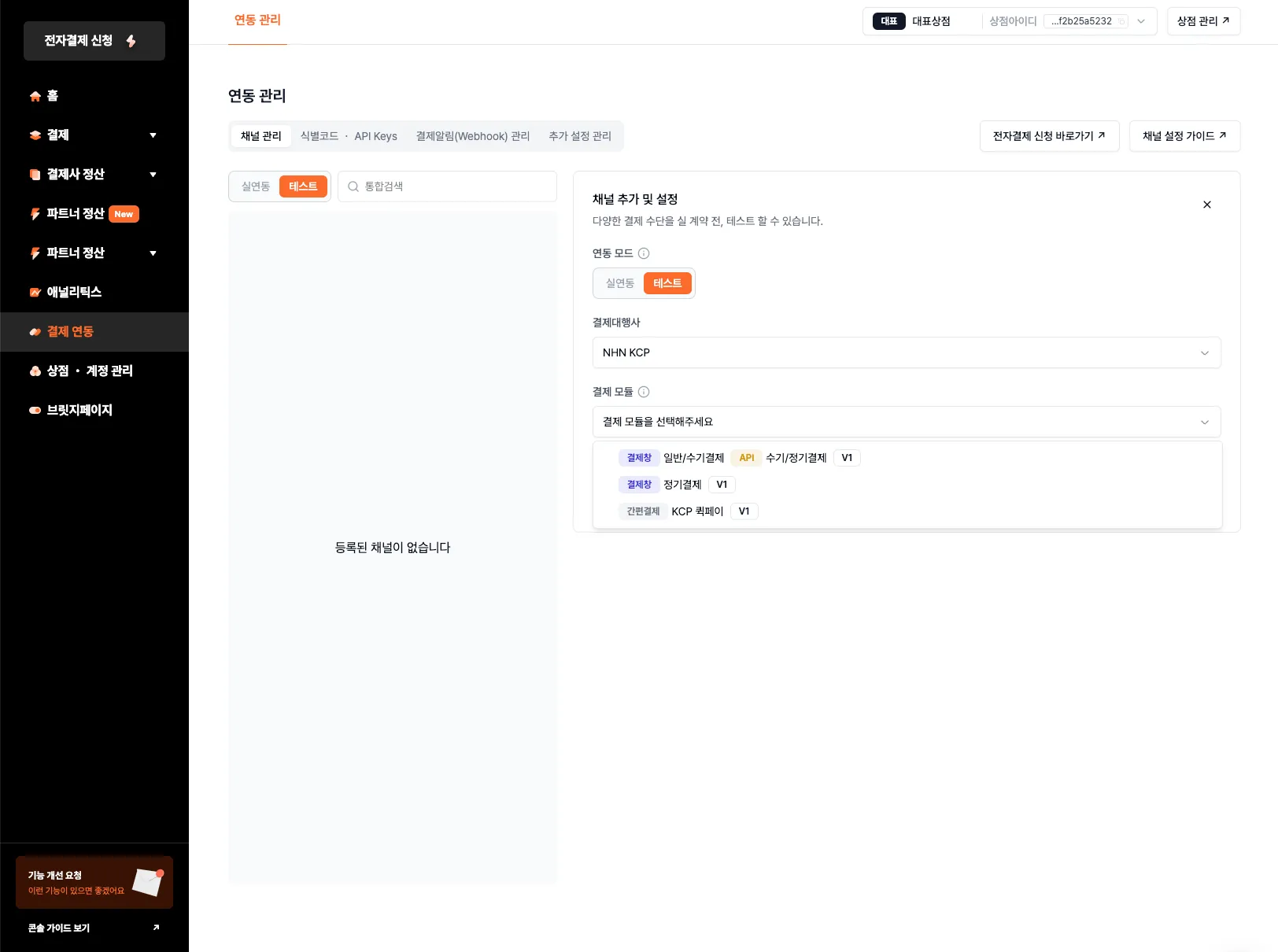
- 연동할 결제방식 및 결제수단에 따라
결제 모듈을 선택해 주세요. 다음버튼을 클릭해 주세요.

-
채널 이름은 원하시는 이름으로 입력해 주세요. 채널 이름은 채널 목록에 표시되므로 사용자가 구분할 수 있는 값으로 입력하여 사용해 주세요. ex) KCP 정기결제용 (공용 테스트 채널이 제공되는 결제대행사의 경우 MID 선택 시 자동으로 표시됩니다.) -
채널 속성은 기본적으로결제가 선택됩니다. 본인인증 용도로 채널을 연동하시는 경우본인인증을 선택해 주세요. -
테스트 용도로 발급 받은
상점 아이디를 직접 입력하시거나, 제공되는 다른 공용 상점아이디를 선택합니다. -
추가로 입력해야 하는 정보는 결제대행사별로 상이하며, 직접 발급받은 테스트 상점아이디를 이용하시는 경우 필수 입력 항목을 확인하여 올바르게 입력해 주세요.
-
과세구분을 선택해 주세요. 과세 혹은 면세 설정 시 [결제사 정산] 메뉴에서 부가세 신고 참고 자료용 데이터에 적용됩니다. -
저장버튼을 눌러 채널을 추가를 완료합니다.
채널 등록 시 결제대행사별 저장하는 파라미터가 다릅니다. 파라미터 정보 확인은 하단의 [결제대행사별 연동 정보 확인하기]를 확인해주세요.
운영 환경 채널 연동 방법
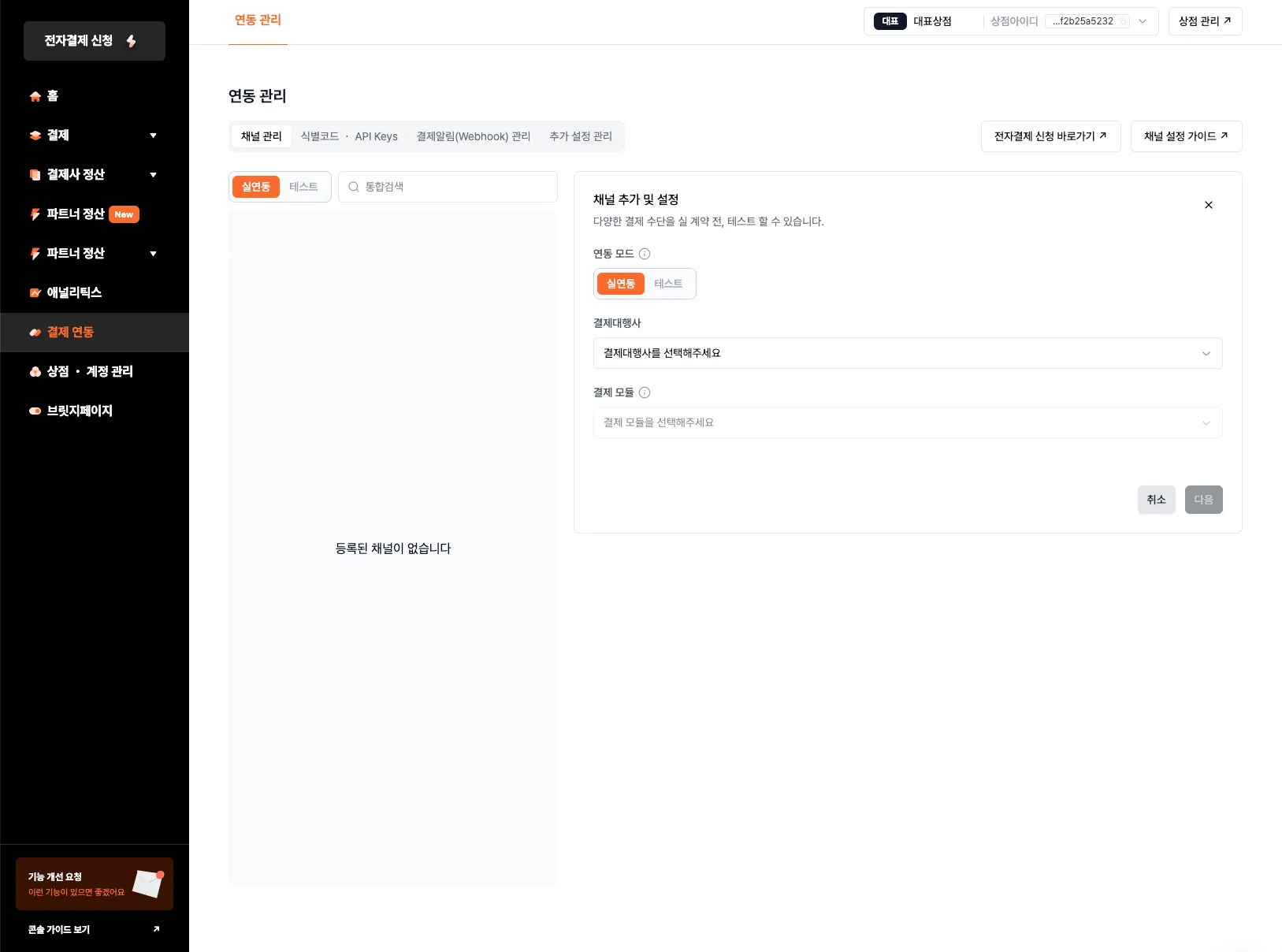
- 연동 모드를
실연동으로 변경해 주세요. - 사용할
결제대행사를 선택해 주세요.
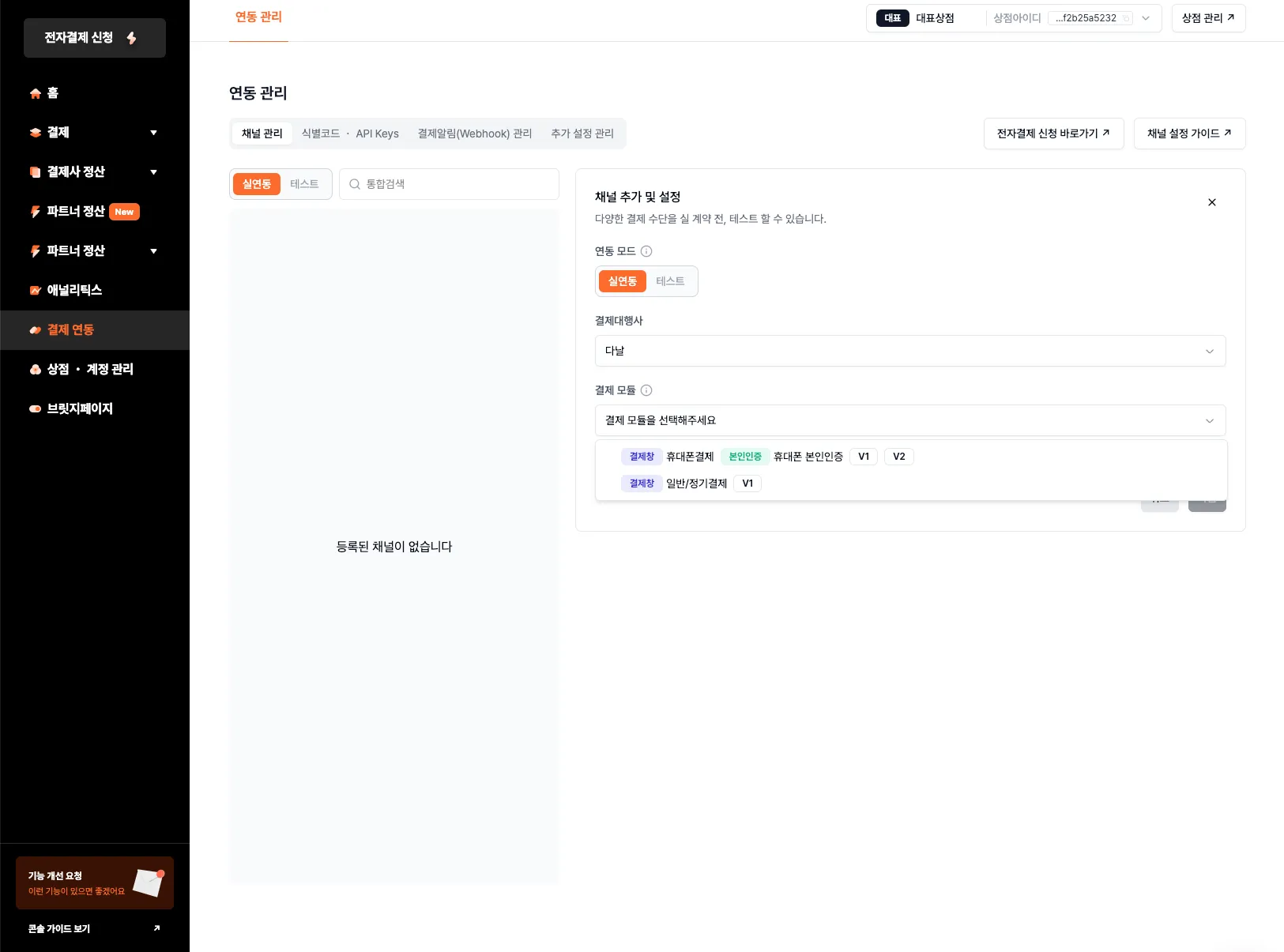
- 연동할 결제방식 및 결제수단에 따라
결제 모듈을 선택해 주세요. 다음버튼을 클릭해 주세요.
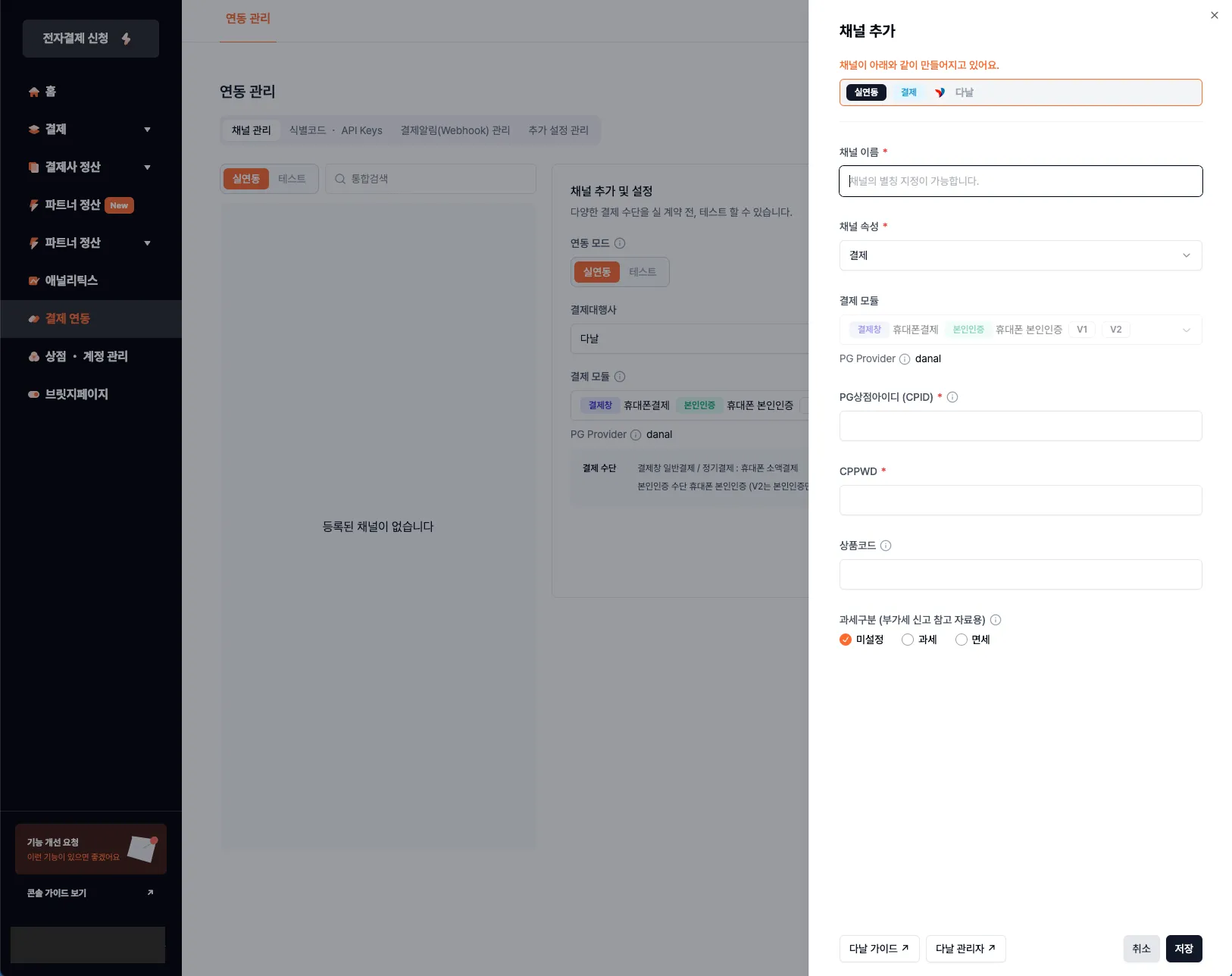
채널 이름은 원하시는 이름으로 입력해 주세요. 채널 이름은 채널 목록에 표시되므로 사용자가 구분할 수 있는 값으로 입력하여 사용해 주세요. ex) KCP 정기결제용채널 속성을 선택해 주세요. 기본적으로결제가 선택됩니다. 본인인증 용도로 채널을 연동하시는 경우본인인증을 선택해 주세요.- 결제대행사와 계약 후 발급 받은
상점 아이디와 추가 정보를 입력해 주세요. 과세구분을 선택해 주세요. 과세 혹은 면세 설정 시 [결제사 정산]메뉴에서 부가세 신고 참고 자료용 데이터에 적용됩니다.저장버튼을 눌러 채널을 추가를 완료합니다.
채널 등록 시 결제대행사별 저장하는 파라미터가 다릅니다. 파라미터 정보 확인은 하단의 [결제대행사별 연동 정보 확인하기]를 확인해주세요.
3-2. 결제대행사별 연동 정보 확인하기
결제대행사
간편결제 직연동
해외 결제대행사
4. 포트원 연동정보 확인하기
포트원을 이용한 결제 연동 시 필요한 연동정보를 확인합니다.
4-1. 상점 아이디(Store ID) 복사하기
포트원을 이용한 결제 연동 시 필요한 상점 아이디(Store ID)를 복사할 수 있습니다.
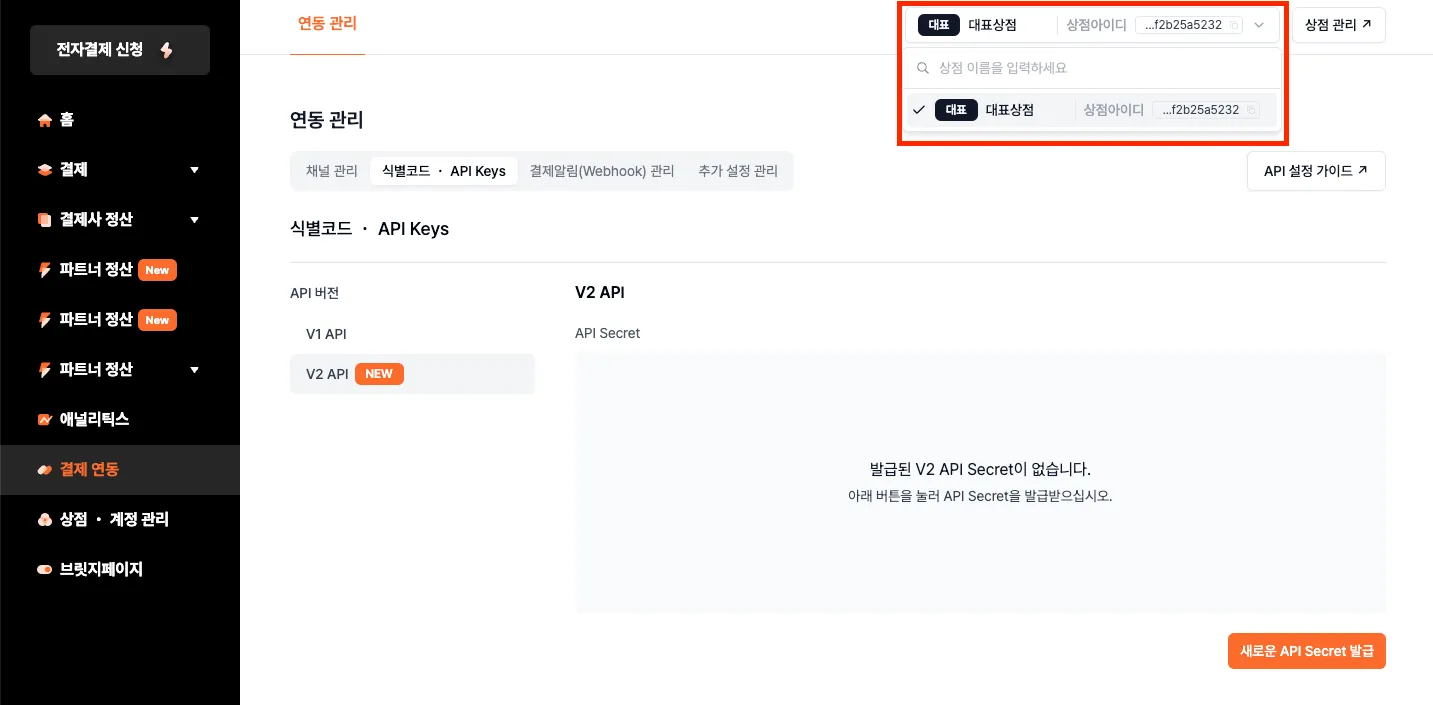
-
관리자 콘솔 화면에서 [결제 연동] → [연동 관리] 화면에서 상점 아이디를 복사할 수 있습니다.
상점 아이디(Store ID)란?
- 포트원 가입 시 [대표 상점]이 생성되며, 자동으로 생성되는 고유값 입니다.
- 추가로 하위 상점을 생성하는 경우 상점마다 고유하게 부여됩니다.
- 결제창 연동 시 사용되며, 결제 호출 시
storeId파라미터에 해당 값을 넣어야 합니다. - 기술 문의 시 해당 값을 공유해 주시면 빠르게 문제 해결을 도와드릴 수 있습니다.
4-2. V2 API Secret 발급하기
V2 API를 연동하기 위해서는 V2 API Secret을 별도로 발급한 후 사용이 가능합니다. V2 API Secret 은 Owner, Admin 계정에서만 발급 및 삭제가 가능합니다.
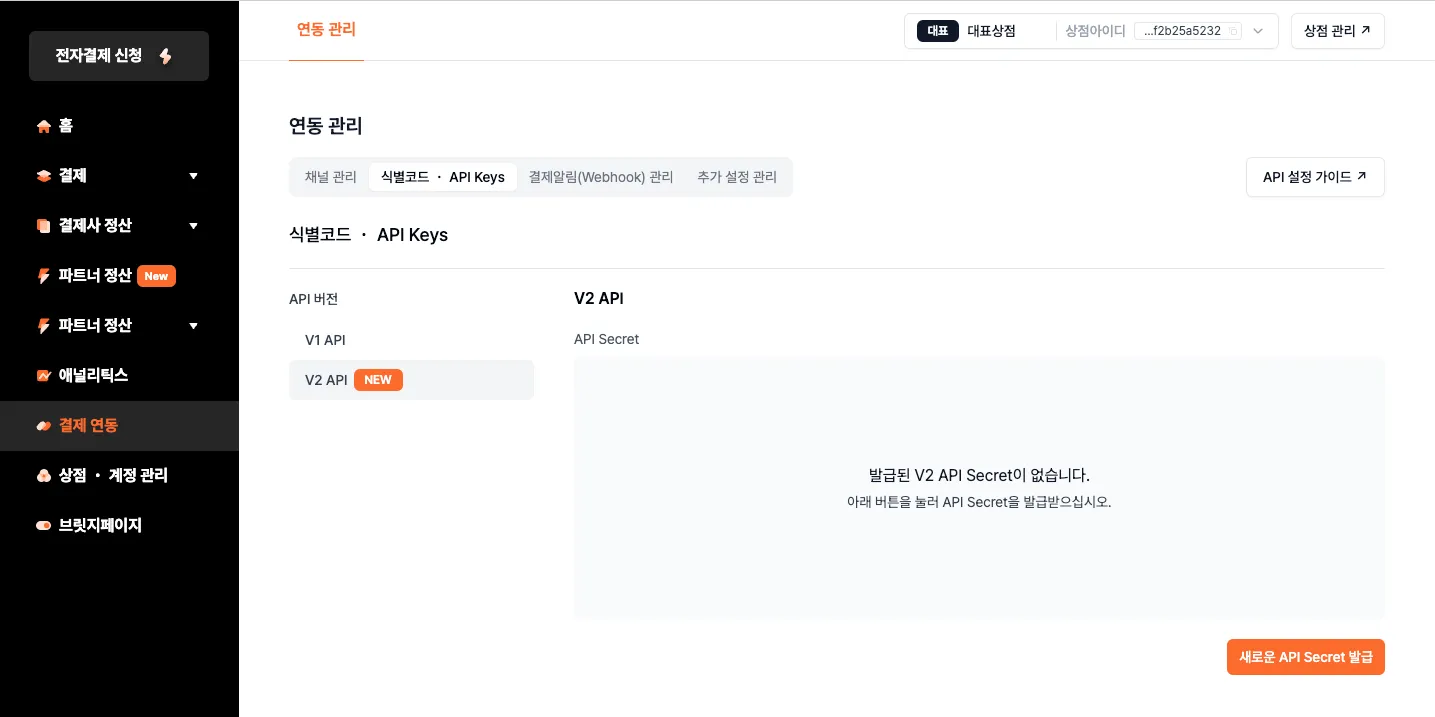
- 관리자 콘솔 화면에서 [결제연동] → [연동 관리] → [식별코드·API Keys] 메뉴에서 [V2 API]를 선택합니다.
새로운 API Secret 발급을 클릭합니다.- Secret 목록에 표시될
Secret 이름을 입력하고만료 기한을 선택한 후생성을 클릭합니다. - 생성된 Secret을 복사합니다.
API Secret을 확인했습니다를 누른 후엔 Secret 값을 확인할 수 없으니 주의해 주세요.
API Secret 발급 직후에만 값을 확인할 수 있습니다. 페이지를 벗어나면 API Secret 확인이 불가하오니 복사한 후 임의의 장소에 저장하여 사용하세요. 만약, API Secret 값을 잊어버리신 경우 새로 발급받아 사용해야 합니다.
API Secret이란?
-
API 사용 시 Authorization 헤더 인증을 위해 사용되는 값입니다.
-
API Secret을 발급받으신 후, 선호하는 인증 방식 을 선택하여 API를 사용하실 수 있습니다.
API Secret은 결제 거래 건을 컨트롤할 수 있는 민감 정보로 고객사 서버에서만 사용되어야 하며, 브라우저 등 외부에 노출되어서는 안 됩니다.